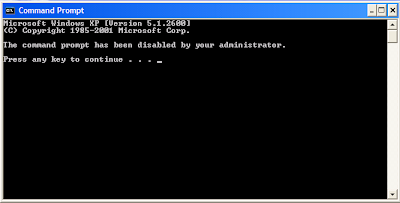gpedit dan regedit pada Windows
Gpedit mempunyai fungsi yang sama dengan regedit yaitu berfungsi untuk mengoptimalkan sistem,memanipulasi sofware/aplikasi dan membuat komputer serta sistim operasi kita menjadi lebih baik , tetapi terdapat beberapa perbedaan antara regedit dengan gpeedit,didalam gpedit kita lebih mudah untuk mengoprasikannya atau menggunakannya tidak seperti regedit atau registry yang mana bila kita akan menggunakannya kita harus mencari dimana letak key-key yang akan kita rubah atau buat,di gpedit kita tidak perlu melakukan hal yang dilakukan serumit di regedit atau registry.Di gpedit selain tampilanya tidak rumit juga sudah terdapat pilihan-pilihan untuk merubah perintah yang akan kita rubah dengan cara kita mencari yang akan kita rubah dan mengganti opsi menunya seperti disable,enable,atau not configured,dan juga apabila kita akan melihat hasil yang kita rubah tadi kita tidak perlu me-restart pc seperti bilakita melakukan perubahan melalui regedit, di gpedit kita cukup me-refres saja dengan cara klik kanan refres maka anda sudah bisa melihat perubahan yang telah anda lakukan tadi.
Ada beberapa opsi untuk membuka atau masuk ke GPEDIT.MSC diantaranya:
Ø Buka di C:\Windows\System32\gpedit.msc
Ø Buka di program run kemudian ketik gpedit.msc
Ø Buka di program Command Prompt (dos) kemudian ketik gpedit.msc
Ada 3 opsi menu dalam gpedit diantaranya :
* Enable
* Disable
* Not configured
Fungsi yang ada pada gpedit
Seperti opsi yg ada di gpedit bila kita akan merubah sesuatu menggunakan gpedit seperti akan me-non aktifkan
Fasilitas run dengan cara,User Configuration –> Administrative Template –> Start Menu And Taskbar –> Remove Run menu from Start Menu — > pilih enable
jadi kita pilih anable untuk tidak mengaktivkan , jika kita memilih disable atau not configure berarti kita akan mengaktifkan fasilitas run bukan mematikannya.tidak seperti di regedit bila kita akan menon aktifkan fasilitas run kita harus terlebih dahulu membuat value berformat dword dan harus mengganti value data memjadi nilai 1untuk mengaktifkannya .kalau difikir-fikir lebih mudah di gpedit bukan bilakita akan me-modifikasi os kita agar lebih keren dan kerjanya maksimal.
Berikut 10 contoh gpedit yang berhubungan dengan regedit :
1. Cara untuk menyembunyikan/ hidden drive (misal: C, D, E)
Klik User Configuration –> Administrative Template — >Windows Component –> Windows Explorer –> Hide these spesified drives in My Computer— > pilih enable
2. Cara menutup Akses pada Drive (misal: C, D, E)
User Configuration –> Administrative Template –> Windows Component –> Windows Explorer –> Prevent Access to drive from My Computer — > pilih enable
3. Cara menutup Akses program run
User Configuration –> Administrative Template –> Start Menu And Taskbar –> Remove Run menu from Start Menu — > pilih enable
4. Cara menutup Akses regedit (registry editor)
User Configuration –> Administrative Template –> System –> Prevent access to registry editing tools— > pilih enable
5. Cara menutup Akses klik kanan pada desktop
User Configuration –> Administrative Template –> Windows Component –> Windows Explorer –> Remove Windows Explorer’s default context menu — > pilih enable
6. Cara menutup Akses manage pada My Computer
User Configuration –> Administrative Template –> Windows Component –> Windows Explorer –> Hides the Manage item on the windows explorer context menu — > pilih enable
7. Cara mendisable task manager/ Lock Computer/Change Password/ Log Off :
User Configuration –> Administrative Template –> System –> Ctrl + Alt + Del Option Kemudian ada 4 pilihan :
o Remove Task Manager
o Remove Lock computer
o Remove Change Password
o Remove Log Off
Pilih enable
8. Cara mendisable Autoplay
User Configuration –> Administrative Template –> System –> Turn Of Autoplay –> pilih drive — > pilih enable
9. Cara menghapus history
User Configuration –> Administrative Template –> Start Menu and Taskbar –> Clear history of recently documents on exit — > pilih enable
10. Cara menghapus LogOff dari start menu
User Configuration –> Administrative Template –> Start Menu and Taskbar –> Remove Logoff on the start menu— > pilih enable
Gpedit mempunyai fungsi yang sama dengan regedit yaitu berfungsi untuk mengoptimalkan sistem,memanipulasi sofware/aplikasi dan membuat komputer serta sistim operasi kita menjadi lebih baik , tetapi terdapat beberapa perbedaan antara regedit dengan gpeedit,didalam gpedit kita lebih mudah untuk mengoprasikannya atau menggunakannya tidak seperti regedit atau registry yang mana bila kita akan menggunakannya kita harus mencari dimana letak key-key yang akan kita rubah atau buat,di gpedit kita tidak perlu melakukan hal yang dilakukan serumit di regedit atau registry.Di gpedit selain tampilanya tidak rumit juga sudah terdapat pilihan-pilihan untuk merubah perintah yang akan kita rubah dengan cara kita mencari yang akan kita rubah dan mengganti opsi menunya seperti disable,enable,atau not configured,dan juga apabila kita akan melihat hasil yang kita rubah tadi kita tidak perlu me-restart pc seperti bilakita melakukan perubahan melalui regedit, di gpedit kita cukup me-refres saja dengan cara klik kanan refres maka anda sudah bisa melihat perubahan yang telah anda lakukan tadi.
Ada beberapa opsi untuk membuka atau masuk ke GPEDIT.MSC diantaranya:
Ø Buka di C:\Windows\System32\gpedit.msc
Ø Buka di program run kemudian ketik gpedit.msc
Ø Buka di program Command Prompt (dos) kemudian ketik gpedit.msc
Ada 3 opsi menu dalam gpedit diantaranya :
* Enable
* Disable
* Not configured
Fungsi yang ada pada gpedit
Seperti opsi yg ada di gpedit bila kita akan merubah sesuatu menggunakan gpedit seperti akan me-non aktifkan
Fasilitas run dengan cara,User Configuration –> Administrative Template –> Start Menu And Taskbar –> Remove Run menu from Start Menu — > pilih enable
jadi kita pilih anable untuk tidak mengaktivkan , jika kita memilih disable atau not configure berarti kita akan mengaktifkan fasilitas run bukan mematikannya.tidak seperti di regedit bila kita akan menon aktifkan fasilitas run kita harus terlebih dahulu membuat value berformat dword dan harus mengganti value data memjadi nilai 1untuk mengaktifkannya .kalau difikir-fikir lebih mudah di gpedit bukan bilakita akan me-modifikasi os kita agar lebih keren dan kerjanya maksimal.
Berikut 10 contoh gpedit yang berhubungan dengan regedit :
1. Cara untuk menyembunyikan/ hidden drive (misal: C, D, E)
Klik User Configuration –> Administrative Template — >Windows Component –> Windows Explorer –> Hide these spesified drives in My Computer— > pilih enable
2. Cara menutup Akses pada Drive (misal: C, D, E)
User Configuration –> Administrative Template –> Windows Component –> Windows Explorer –> Prevent Access to drive from My Computer — > pilih enable
3. Cara menutup Akses program run
User Configuration –> Administrative Template –> Start Menu And Taskbar –> Remove Run menu from Start Menu — > pilih enable
4. Cara menutup Akses regedit (registry editor)
User Configuration –> Administrative Template –> System –> Prevent access to registry editing tools— > pilih enable
5. Cara menutup Akses klik kanan pada desktop
User Configuration –> Administrative Template –> Windows Component –> Windows Explorer –> Remove Windows Explorer’s default context menu — > pilih enable
6. Cara menutup Akses manage pada My Computer
User Configuration –> Administrative Template –> Windows Component –> Windows Explorer –> Hides the Manage item on the windows explorer context menu — > pilih enable
7. Cara mendisable task manager/ Lock Computer/Change Password/ Log Off :
User Configuration –> Administrative Template –> System –> Ctrl + Alt + Del Option Kemudian ada 4 pilihan :
o Remove Task Manager
o Remove Lock computer
o Remove Change Password
o Remove Log Off
Pilih enable
8. Cara mendisable Autoplay
User Configuration –> Administrative Template –> System –> Turn Of Autoplay –> pilih drive — > pilih enable
9. Cara menghapus history
User Configuration –> Administrative Template –> Start Menu and Taskbar –> Clear history of recently documents on exit — > pilih enable
10. Cara menghapus LogOff dari start menu
User Configuration –> Administrative Template –> Start Menu and Taskbar –> Remove Logoff on the start menu— > pilih enable