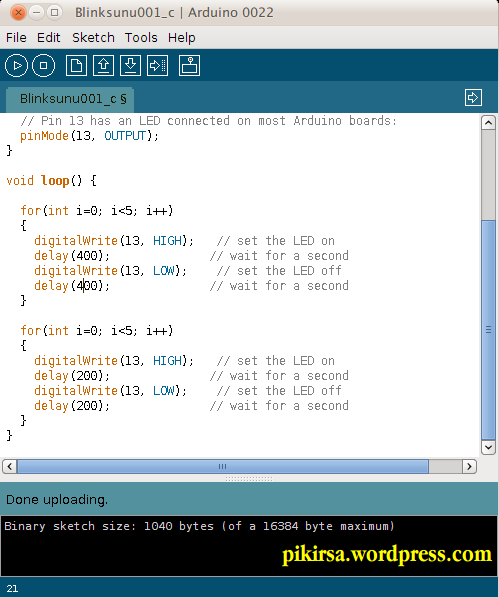Pemrograman serial port pada Arduino
Hubungkan Arduino ke PC Anda menggunakan kabel USB, lalu buka software Arduino. Program ini untuk memastikan bahwa koneksi antara Arduino dan PC tidak ada kendala. Ketik program seperti di bawah ini lalu upload ke Arduino.
int inByte=0; // variable to receive data from serial port
void setup()
{
Serial.begin(9600);
}
void loop()
{
if (Serial.available() > 0)
{
inByte=Serial.read();
Serial.write(inByte);
}
}
void setup()
{
Serial.begin(9600);
}
void loop()
{
if (Serial.available() > 0)
{
inByte=Serial.read();
Serial.write(inByte);
}
}
Setelah itu buka Tools > Serial Monitor pada aplikasi Arduino, untuk melihat interaksi antara PC dan mikrokontroler. Jika kita mengirim sembarang data, maka Arduino akan membalas data yang sama. Jangan lupa periksa kecepatan komunikasi, keduanya harus sama. Dalam hal ini 9600 bit per detik.
Pada bagian setup, kita mengaktifkan fungsi serial port pada Arduino (yang terkoneksi langsung dengan port USB) dengan perintah:
Serial.begin(9600);
Perintah ini hanya dilakukan sekali saja, pada saat Arduino diaktifkan atau di-reset. Jika kita ingin kecepatan lebih tinggi, ganti dengan 115000. Jika kita ingin menggunakan serial port yang lain, gunakan Serial1, Serial2 atau Serial3. (berlaku untuk mikro yang serial portnya lebih dari satu, contohnya Arduino Mega, terletak pada pin 14 sampai 19). Jika Anda menggunakan Uno, maka tidak ada pilihan lain.
Fungsi Serial.available() memberikan nilai BENAR jika ada data yang masuk. Sedangkan fungsi Serial.read() untuk membaca data yang masuk sebesar 1 byte. Perintah untuk mengirim data dari mikro ke luar adalahSerial.write(data_yg_ditulis);
Dengan melihat program di atas, maka mikrokontroler hanya akan mengirim ke luar jika ada masukan data serial, dan pengirimannya akan diulang terus sebanyak berapa byte data yang masuk.
Mengendalikan LED lewat serial port
Sekarang kita akan coba menyalakan atau mematikan LED (pin 13), melalui serial port. Kita buat ketentuan yang sederhana sebagai berikut: jika menerima karakter ‘A’ maka lampu akan menyala, jika menerima karakter ‘B’ maka lampu akan mati.
// variable to receive data from serial port
int inByte=0;
// Pin 13 has an LED connected on most Arduino boards.
int led = 13;
void setup()
(
// initialize UART at 9600bps
Serial.begin(9600);
// initialize the digital pin as an output.
pinMode(led, OUTPUT);
}
void loop()
{
if (Serial.available() > 0) {
inByte=Serial.read();
Serial.write(inByte);
if (inByte==65)
{
digitalWrite(led, HIGH); // turn the LED on (HIGH is the voltage level)
}
if (inByte==66)
{
digitalWrite(led, LOW); // turn the LED off by making the voltage LOW
}
}
}
int inByte=0;
// Pin 13 has an LED connected on most Arduino boards.
int led = 13;
void setup()
(
// initialize UART at 9600bps
Serial.begin(9600);
// initialize the digital pin as an output.
pinMode(led, OUTPUT);
}
void loop()
{
if (Serial.available() > 0) {
inByte=Serial.read();
Serial.write(inByte);
if (inByte==65)
{
digitalWrite(led, HIGH); // turn the LED on (HIGH is the voltage level)
}
if (inByte==66)
{
digitalWrite(led, LOW); // turn the LED off by making the voltage LOW
}
}
}
Ketik program di atas, upload dan jalankan Serial Monitor. Kirim karakter ‘A’ atau ‘B’ untuk menyalakan dan mematikan LED yang ada di papan Arduino. Catatan: tentu saja Anda bisa mengganti karakter tersebut dengan yang lain, sesuai keinginan. (‘A’ = ASCII nomor 65 dan ‘B’ = ASCII nomor 66).
Membaca status input melalui serial port
Tahap berikutnya adalah pembacaan status input pada Arduino melalui serial port. Ketentuan yang kita buat adalah jika salah satu pin digital pada Arduino bernilai 0/low maka Arduino akan mengirim karakter ‘L’ dan jika bernilai 1/high maka akan mengirim karakter ‘H’. Untuk memudahkan pengamatan, masing-masing karakter diikuti oleh karakter ‘CR’ atau ‘\n’.
Di contoh ini, kita gunakan pin nomor 24 yang dihubungkan ke sebuah tombol. Kaki satu lagi dihubungkan ke ground.
// variable to receive data from serial port
int inByte=0;
// Pin 13 has an LED connected on most Arduino boards.
int led = 13;
// Push button is connected to pin 24
int buttonPin = 24;
int buttonState=0;
void setup()
{
// initialize UART at 9600bps
Serial.begin(9600);
// initialize the digital pin as an output.
pinMode(led, OUTPUT);
pinMode(buttonPin, INPUT);
}
void loop()
{
if (Serial.available() > 0) {
inByte=Serial.read();
Serial.write(inByte);
if (inByte==65)
{
digitalWrite(led, HIGH); // turn the LED on (HIGH is the voltage level)
}
if (inByte==66)
{
digitalWrite(led, LOW); // turn the LED off by making the voltage LOW
}
}
buttonState=digitalRead(buttonPin);
if (buttonState==LOW)
{
Serial.write("L\n"); // send ‘L’ + CR
}
if (buttonState==HIGH)
{
Serial.write("H\n"); // send ‘H’ + CR
}
}
int inByte=0;
// Pin 13 has an LED connected on most Arduino boards.
int led = 13;
// Push button is connected to pin 24
int buttonPin = 24;
int buttonState=0;
void setup()
{
// initialize UART at 9600bps
Serial.begin(9600);
// initialize the digital pin as an output.
pinMode(led, OUTPUT);
pinMode(buttonPin, INPUT);
}
void loop()
{
if (Serial.available() > 0) {
inByte=Serial.read();
Serial.write(inByte);
if (inByte==65)
{
digitalWrite(led, HIGH); // turn the LED on (HIGH is the voltage level)
}
if (inByte==66)
{
digitalWrite(led, LOW); // turn the LED off by making the voltage LOW
}
}
buttonState=digitalRead(buttonPin);
if (buttonState==LOW)
{
Serial.write("L\n"); // send ‘L’ + CR
}
if (buttonState==HIGH)
{
Serial.write("H\n"); // send ‘H’ + CR
}
}
Ketik program di atas, lalu upload. Buka Serial Monitor, lalu amati data yang diterima. Cobalah juga menekan/melepas tombol sambil mengamati perubahan yang terjadi antara ‘L’ dan ‘H’. Di percobaan ini kita bisa amati, bahwa Arduino mengirimkan data secara terus menerus baik L ataupun H, meskipun tombol ditekan atau dilepas lama. Ingat bahwa hal ini karena instruksi ini terletak di dalam program utama/main loop.
Sekarang kita akan coba modifikasi program, sehingga yang terkirim hanya satu kali saja saat terjadi perubahan dari L ke H atau H ke L. Untuk itu, kita harus membandingkan kondisi nilai tombol saat ini dengan kondisi pada loop sebelumnya. Variabel yang digunakan lastButtonState. Jika tidak sama dengan buttonState, maka baru kita proses apa yang kita inginkan yaitu mengirimkan data.
// variable to receive data from serial port
int inByte=0;
// Pin 13 has an LED connected on most Arduino boards.
int led = 13;
// Push button is connected to pin 24
int buttonPin = 24;
int buttonState=0;
int lastButtonState=0;
void setup()
{
// initialize UART at 9600bps
Serial.begin(9600);
// initialize the digital pin as an output.
pinMode(led, OUTPUT);
pinMode(buttonPin, INPUT);
}
void loop()
{
if (Serial.available() > 0)
{
inByte=Serial.read();
Serial.write(inByte);
if (inByte==65)
{
digitalWrite(led, HIGH); // turn the LED on (HIGH is the voltage level)
}
if (inByte==66)
{
digitalWrite(led, LOW); // turn the LED off by making the voltage LOW
}
}
buttonState=digitalRead(buttonPin);
if (buttonState != lastButtonState)
{
if (buttonState==LOW)
{
Serial.write("L\n");
}
else
{
Serial.write("H\n");
}
}
lastButtonState=buttonState;
}
int inByte=0;
// Pin 13 has an LED connected on most Arduino boards.
int led = 13;
// Push button is connected to pin 24
int buttonPin = 24;
int buttonState=0;
int lastButtonState=0;
void setup()
{
// initialize UART at 9600bps
Serial.begin(9600);
// initialize the digital pin as an output.
pinMode(led, OUTPUT);
pinMode(buttonPin, INPUT);
}
void loop()
{
if (Serial.available() > 0)
{
inByte=Serial.read();
Serial.write(inByte);
if (inByte==65)
{
digitalWrite(led, HIGH); // turn the LED on (HIGH is the voltage level)
}
if (inByte==66)
{
digitalWrite(led, LOW); // turn the LED off by making the voltage LOW
}
}
buttonState=digitalRead(buttonPin);
if (buttonState != lastButtonState)
{
if (buttonState==LOW)
{
Serial.write("L\n");
}
else
{
Serial.write("H\n");
}
}
lastButtonState=buttonState;
}
Ketik program di atas, lalu upload, kemudian amati di Serial Monitor. Tekan tombol yang agak lama sambil amati karakter yang terkirim. Arduino hanya akan mengirimkan satu kali saja saat ada perubahan L → H atau H → L.
Sampai di sini program di sisi Arduino sudah selesai, berikutnya kita masuk ke pemrograman serial port menggunakan Visual Studio .NET dalam hal ini kita coba memakai Visual Basic versi 2012.