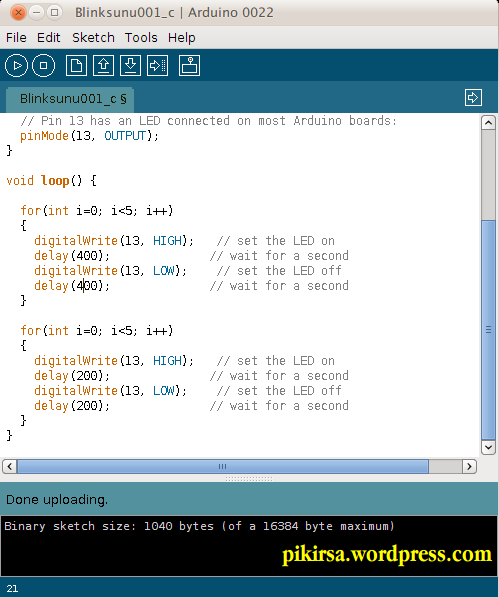##############################################################
USBtinyISP-ATtiny2313.name=USBtinyISP ATtiny2313 8 MHZ internal
USBtinyISP-ATtiny2313.upload.using=usbtiny
USBtinyISP-ATtiny2313.upload.protocol=usbtiny
USBtinyISP-ATtiny2313.upload.maximum_size=2048
USBtinyISP-ATtiny2313.upload.speed=19200
USBtinyISP-ATtiny2313.bootloader.low_fuses=0x64
USBtinyISP-ATtiny2313.bootloader.high_fuses=0xdf
USBtinyISP-ATtiny2313.bootloader.path=attiny45
USBtinyISP-ATtiny2313.bootloader.file=ATmegaBOOT.hex
USBtinyISP-ATtiny2313.bootloader.unlock_bits=0x3F
USBtinyISP-ATtiny2313.bootloader.lock_bits=0x0F
USBtinyISP-ATtiny2313.build.mcu=attiny2313
USBtinyISP-ATtiny2313.build.f_cpu=8000000L
USBtinyISP-ATtiny2313.build.core=arduino
##############################################################
arduino_attiny2313.name=USBasp ATtiny2313 8 MHZ internal
arduino_attiny2313.upload.using=usbasp
arduino_attiny2313.upload.protocol=usbasp
arduino_attiny2313.upload.maximum_size=2048
arduino_attiny2313.upload.speed=19200
arduino_attiny2313.bootloader.low_fuses=0x64
arduino_attiny2313.bootloader.high_fuses=0xdf
arduino_attiny2313.bootloader.path=attiny45
arduino_attiny2313.bootloader.file=ATmegaBOOT.hex
arduino_attiny2313.bootloader.unlock_bits=0x3F
arduino_attiny2313.bootloader.lock_bits=0x0F
arduino_attiny2313.build.mcu=attiny2313
arduino_attiny2313.build.f_cpu=8000000L
arduino_attiny2313.build.core=arduino
##############################################################
atmega8usbasp1mhz.name=ATmega8 tanpa bootloader 1 MHz (USBasp)
atmega8usbasp1mhz.upload.using=usbasp
atmega8usbasp1mhz.upload.protocol=usbasp
atmega8usbasp1mhz.upload.maximum_size=8192
atmega8usbasp1mhz.upload.speed=19200
atmega8usbasp1mhz.build.mcu=atmega8
atmega8usbasp1mhz.build.f_cpu=1000000L
atmega8usbasp1mhz.build.core=arduino
##############################################################
atmega8usbasp8mhz.name=ATmega8 tanpa bootloader 8 MHz (USBasp)
atmega8usbasp8mhz.upload.using=usbasp
atmega8usbasp8mhz.upload.protocol=usbasp
atmega8usbasp8mhz.upload.maximum_size=8192
atmega8usbasp8mhz.upload.speed=19200
#catatan -U lfuse:w:0xE4
#catatan -U hfuse:w:0xD9
atmega8usbasp8mhz.build.mcu=atmega8
atmega8usbasp8mhz.build.f_cpu=8000000L
atmega8usbasp8mhz.build.core=arduino
##############################################################
atmega8.name=Arduino NG or older w/ ATmega8
atmega8.upload.protocol=stk500
atmega8.upload.maximum_size=7168
atmega8.upload.speed=19200
atmega8.bootloader.low_fuses=0xdf
atmega8.bootloader.high_fuses=0xca
atmega8.bootloader.path=atmega8
atmega8.bootloader.file=ATmegaBOOT.hex
atmega8.bootloader.unlock_bits=0x3F
atmega8.bootloader.lock_bits=0x0F
atmega8.build.mcu=atmega8
atmega8.build.f_cpu=16000000L
atmega8.build.core=arduino
##############################################################
atmega16_1Mhz_dalam.name=Atmega16 1 MHz internal
atmega16_1Mhz_dalam.upload.using=usbasp
atmega16_1Mhz_dalam.upload.protocol=usbasp
atmega16_1Mhz_dalam.upload.maximum_size=16384
atmega16_1Mhz_dalam.upload.speed=57600
#catatan -U lfuse:w:0xE1
#catatan -U hfuse:w:0x99
atmega16_1Mhz_dalam.build.mcu=atmega16
atmega16_1Mhz_dalam.build.f_cpu=1000000L
atmega16_1Mhz_dalam.build.core=arduino
##############################################################
arduino_atmega16.name=Arduino-Atmega16
arduino_atmega16.upload.protocol=stk500v2
arduino_atmega16.upload.maximum_size=14336
arduino_atmega16.upload.speed=57600
arduino_atmega16.bootloader.low_fuses=0xE4
arduino_atmega16.bootloader.high_fuses=0x98
arduino_atmega16.bootloader.extended_fuses=0xFF
arduino_atmega16.bootloader.path=atmega
arduino_atmega16.bootloader.file=ATmegaBOOT_168_atmega16.hex
arduino_atmega16.bootloader.unlock_bits=0x3F
arduino_atmega16.bootloader.lock_bits=0x0F
arduino_atmega16.build.mcu=atmega16
arduino_atmega16.build.f_cpu=8000000L
arduino_atmega16.build.core=arduino
##############################################################
atmega32_no_boot_1MHz.name=ATmega32 1 MHz internal
atmega32_no_boot_1MHz.upload.using=usbasp
atmega32_no_boot_1MHz.upload.protocol=usbasp
atmega32_no_boot_1MHz.upload.maximum_size=32768
atmega32_no_boot_1MHz.upload.speed=57600
#catatan -U lfuse:w:0xE1
#catatan -U hfuse:w:0x99
atmega32_no_boot_1MHz.build.mcu=atmega32
atmega32_no_boot_1MHz.build.f_cpu=1000000L
atmega32_no_boot_1MHz.build.core=arduino
##############################################################
atmega32_no_boot_8MHz.name=ATmega32 8 MHz internal
atmega32_no_boot_8MHz.upload.using=usbasp
atmega32_no_boot_8MHz.upload.protocol=usbasp
atmega32_no_boot_8MHz.upload.maximum_size=28672
atmega32_no_boot_8MHz.upload.speed=57600
#catatan -U lfuse:w:0xE4
#catatan -U hfuse:w:0x99
atmega32_no_boot_8MHz.build.mcu=atmega32
atmega32_no_boot_8MHz.build.f_cpu=8000000L
atmega32_no_boot_8MHz.build.core=arduino
##############################################################
arduino_penguino_avr.name=Arduino-Penguino AVR
arduino_penguino_avr.upload.protocol=stk500v2
arduino_penguino_avr.upload.maximum_size=28672
arduino_penguino_avr.upload.speed=57600
arduino_penguino_avr.bootloader.low_fuses=0xFF
arduino_penguino_avr.bootloader.high_fuses=0xDA
arduino_penguino_avr.bootloader.extended_fuses=0x05
arduino_penguino_avr.bootloader.path=atmega
arduino_penguino_avr.bootloader.file=stk500boot_v2_penguino.hex
arduino_penguino_avr.bootloader.unlock_bits=0x3F
arduino_penguino_avr.bootloader.lock_bits=0x0F
arduino_penguino_avr.build.mcu=atmega32
arduino_penguino_avr.build.f_cpu=16000000L
arduino_penguino_avr.build.core=arduino
##############################################################
uno.name=Arduino Uno
uno.upload.protocol=stk500
uno.upload.maximum_size=32256
uno.upload.speed=115200
uno.bootloader.low_fuses=0xff
uno.bootloader.high_fuses=0xde
uno.bootloader.extended_fuses=0x05
uno.bootloader.path=optiboot
uno.bootloader.file=optiboot_atmega328.hex
uno.bootloader.unlock_bits=0x3F
uno.bootloader.lock_bits=0x0F
uno.build.mcu=atmega328p
uno.build.f_cpu=16000000L
uno.build.core=arduino
##############################################################
mega2560.name=Arduino Mega 2560
mega2560.upload.protocol=stk500v2
mega2560.upload.maximum_size=258048
mega2560.upload.speed=115200
mega2560.bootloader.low_fuses=0xFF
mega2560.bootloader.high_fuses=0xD8
mega2560.bootloader.extended_fuses=0xFD
mega2560.bootloader.path=stk500v2
mega2560.bootloader.file=stk500boot_v2_mega2560.hex
mega2560.bootloader.unlock_bits=0x3F
mega2560.bootloader.lock_bits=0x0F
mega2560.build.mcu=atmega2560
mega2560.build.f_cpu=16000000L
mega2560.build.core=arduino
##############################################################
arduino_atmega8515.name=Arduino-ATmega8515
arduino_atmega8515.upload.using=usbtinyisp
arduino_atmega8515.upload.protocol=stk500
arduino_atmega8515.upload.maximum_size=8192
arduino_atmega8515.upload.speed=19200
arduino_atmega8515.bootloader.low_fuses=0xdf
arduino_atmega8515.bootloader.high_fuses=0xca
arduino_atmega8515.bootloader.path=atmega
arduino_atmega8515.bootloader.file=ATmegaBOOT.hex
arduino_atmega8515.bootloader.unlock_bits=0x3F
arduino_atmega8515.bootloader.lock_bits=0x0F
arduino_atmega8515.build.mcu=atmega8515
arduino_atmega8515.build.f_cpu=16000000L
arduino_atmega8515.build.core=arduino
##############################################################
arduino_atmega8535.name=Arduino-Test-Atmega8535
arduino_atmega8535.upload.protocol=stk500v2
arduino_atmega8535.upload.maximum_size=7168
arduino_atmega8535.upload.speed=38400
arduino_atmega8535.bootloader.low_fuses=0xEC
arduino_atmega8535.bootloader.high_fuses=0x18
arduino_atmega8535.bootloader.extended_fuses=0xFD
arduino_atmega8535.bootloader.path=atmega
arduino_atmega8535.bootloader.file=stk500boot_v2_notdefined.hex
arduino_atmega8535.bootloader.unlock_bits=0x3F
arduino_atmega8535.bootloader.lock_bits=0x0F
arduino_atmega8535.build.mcu=atmega8535
arduino_atmega8535.build.f_cpu=16000000L
arduino_atmega8535.build.core=arduino
##############################################################
atmega328.name=Arduino Duemilanove or Nano w/ ATmega328
atmega328.upload.protocol=stk500
atmega328.upload.maximum_size=30720
atmega328.upload.speed=57600
atmega328.bootloader.low_fuses=0xFF
atmega328.bootloader.high_fuses=0xDA
atmega328.bootloader.extended_fuses=0x05
atmega328.bootloader.path=atmega
atmega328.bootloader.file=ATmegaBOOT_168_atmega328.hex
atmega328.bootloader.unlock_bits=0x3F
atmega328.bootloader.lock_bits=0x0F
atmega328.build.mcu=atmega328p
atmega328.build.f_cpu=16000000L
atmega328.build.core=arduino
##############################################################
diecimila.name=Arduino Diecimila, Duemilanove, or Nano w/ ATmega168
diecimila.upload.protocol=stk500
diecimila.upload.maximum_size=14336
diecimila.upload.speed=19200
diecimila.bootloader.low_fuses=0xff
diecimila.bootloader.high_fuses=0xdd
diecimila.bootloader.extended_fuses=0x00
diecimila.bootloader.path=atmega
diecimila.bootloader.file=ATmegaBOOT_168_diecimila.hex
diecimila.bootloader.unlock_bits=0x3F
diecimila.bootloader.lock_bits=0x0F
diecimila.build.mcu=atmega168
diecimila.build.f_cpu=16000000L
diecimila.build.core=arduino
##############################################################