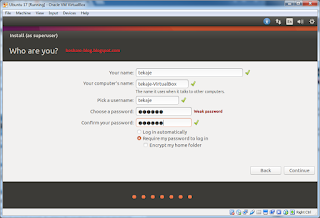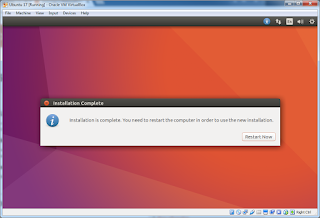Dynamic Host Configuration Protocol adalah protokol yang berbasis arsitektur client/server yang dipakai untuk memudahkan pengalokasian alamat IP dalam satu jaringan. Dengan kata lain, DHCP server memberikan layanan "peminjaman" IP Address kepada komputer-komputer lain yang membutuhkan untuk dapat terhubung dengan jaringan, sehingga IP yang kita dapatkan secara otomatis dari server DHCP. Jika kita tidak memakai layanan DHCP server maka kita harus mengalokasikan IP address kepada komputer secara manual (IP statis).
Karena DHCP merupakan sebuah protokol yang menggunakan arsitektur client/server, maka dalam DHCP terdapat dua pihak yang terlibat, yakni DHCP Server dan DHCP Client.
- DHCP server merupakan sebuah mesin yang menjalankan layanan yang dapat "menyewakan" alamat IP dan informasi TCP/IP lainnya kepada semua klien yang memintanya. Beberapa sistem operasi jaringan seperti Windows NT Server,Windows 2000 Server, Windows Server 2003, atau GNU/Linux memiliki layanan seperti ini.
- DHCP client merupakan mesin klien yang menjalankan perangkat lunak klien DHCP yang memungkinkan mereka untuk dapat berkomunikasi dengan DHCP Server. Sebagian besar sistem operasi klien jaringan (Windows NT Workstation,Windows 2000 Professional, Windows XP, Windows Vista, Windows 7, Windows 8 atau GNU/Linux) memiliki perangkat lunak seperti ini.
Adapun langkah-langkah dalam konfigurasi DHCP Server adalah sebagai berikut :
Ketik apt-get install isc-dhcp-server , untuk menginstall paket dhcp
Ketik apt-get install isc-dhcp-server , untuk menginstall paket dhcp

ketik nano /etc/dhcp/dhcpd.conf , dan hilangkan tanda "#" mulai tulisan subnet sampai "}"
dan ganti seperti contoh gambar dibawah ini (sesuaikan dengan kebutuhan):
Lalu simpan dengan perintah ctrl+o
Konfigurasi default file dhcpd.conf
dan ganti seperti contoh gambar dibawah ini (sesuaikan dengan kebutuhan):
Lalu simpan dengan perintah ctrl+o
3. Restart dhcp nya dengan perintah service isc-dhcp-server restart
Settingan pada PC Client :
1. Buka properties Local area Connection, pilih Ipv4 lalu klik properties
2. Pilih obtain agar ip otomatis mendapatkan dhcp dari server
3. Jika dhcp berhasil maka network akan mendapatkan ip dhcp dari server seperti
gambar dibawah ini (Contoh gambar dari konfigurasi yang lain) :
gambar dibawah ini (Contoh gambar dari konfigurasi yang lain) :
Dengan adanya layanan DHCP ini dapat memudahkan kita dalam mengelola suatu jaringan komputer sehingga dapat menghemat waktu dan tenaga. Demikian konfigurasi dasar DHCP Server pada sistem operasi Debian, semoga bermanfaat.
Keep blogging...
Keep blogging...