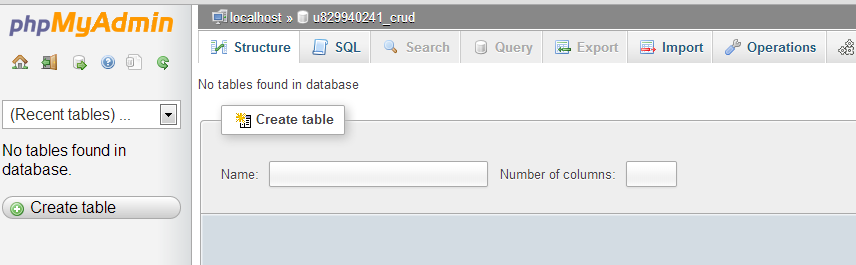- Buat sebuah database di mysql, disini saya menggunakan aplikasi bantuan sqlyog untuk mempermudah pembuatan database dan table yang di butuh kan; (seperti gambar di bwah ini)
- Buat 3 buah tabel seperti dibawah ini :
- Untik menyambungkan nya dengan aplikasi delphi saya menggunakan MYSQL CONNECTOR ODBC, setelah instal conector odbc kalian bisa masuk ke Control Panel > adminitrative tools > Data Sources (ODBC) sehingga muncul menu berikut :
- Pilih MYSQL ODBC DRIVER dan atur isinya :
Kemudian OK 2 kali,
Setelah itu tutup control panel dan administrative toolsnya,
5. Sekrang kita masuk ke program delphi nya, disini saya menggunakan DELPHI 7,
a. Buka aplikasi dephi nya kemudian pilih file>new>Data modul dan tambah komponen seperti
berikut;
e. Desain form 4 seperti ini :
f. Desain form 5 seperti ini :
f. Desain form 6 seperti ini :
Berikut adalah aplikasi dan sourcode nya, bisa diunduk disini Aplikasi Toko
t\Semoga Bermanfaat. Terimakasih














.jpg)
.jpg)