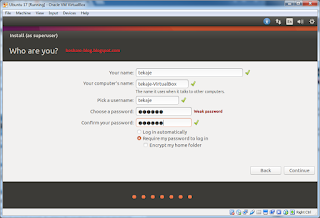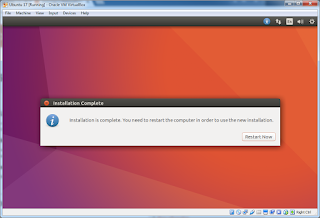Kali ini saya akan mencoba berbagi tutorial tentang bagaimana install Ubuntu 17.04 Zesty Zapus di VirtualBox. Yang kita butuhkan untuk instalasi ini adalah :
1. PC/Laptop
2. Software Virtualbox
3. File ISO Ubuntu 17.04
Jika belum punya file ISO Ubuntu 17.04 silahkan download di link berikut. Pertama buka VirtualBox dan buatlah Virtual Machine baru, langkah-langkahnya sebagai berikut :
Berikutnya tinggal kita jalankan dengan cara klik Start, maka proses instalasi akan berjalan.
Silahkan pilih Install Ubuntu jika kita langsung ingin menginstall. Kalau kita ingin mencoba/menjalankan Sistem Operasi Ubuntu 17.04 dulu tanpa menginstall maka pilih Try Ubuntu. Berikutnya adalah tahap persiapan instalasi Ubuntu 17.04 sebagai berikut. Pada tahap ini saya tidak memilih opsi untuk instalasi paket-paket pendukung sehingga langsung saya pilih Continue.
Tampilan berikutnya adalah tahap pilihan partisi hard disk yang akan digunakan untuk menyimpan file-file system Ubuntu. Saya pilih mode otomatis, untuk alokasi partisi hard disk dan lanjutkan klik Install Now.
Jika muncul tampilan berikut lanjutkan pilih Continue
Tahap pilihan Regional Date/Time
Tahap pilihan setting Keyboard
Tahap membuat User Account dan Password
Proses Instalasi file-file system
Proses Instalasi file-file system
Jika sudah selesai maka diminta untuk Restart PC/Laptop. Berikut adalah tampilan setelah proses Restart. Lanjutkan dengan memasukkan Password yang sudah kita buat pada tahap instalasi sebelumnya.
Jika berhasil maka tampilan desktop default Ubuntu 17.04 sebagai berikut. Desktop default tidak berbeda dengan versi sebelumnya.
Demikian tutorial cara instalasi Ubuntu 17.04 Zesty Zapus di VirtualBox. Mohon maaf jika ada tahapan/proses yang belum sempurna. Keep blogging..