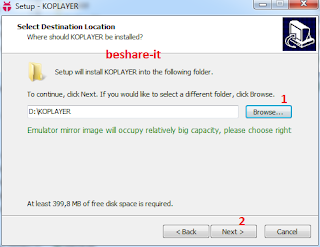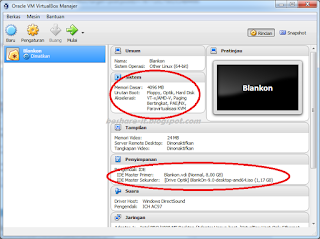Dalam memanage jaringan pastinya kita membutuhkan banyak perangkat di setiap departemen/divisi. Perangkat yang dimaksud adalah Hub. Dalam suatu Perusahaan atau Instansi pastilah memiliki beberapa Divisi/Bagian, misal bagian keuangan, bagian marketing, bagian personalia atau kalo misal di instansi pendidikan ada Lab jurusan A, Lab jurusan B, Ruang perpus, Ruang Guru. Masing-masing divisi/bagian memiliki otoritas sendiri-sendiri, sehingga membutuhkan perangkat hub sendiri-sendiri.
Penerapan sebuah teknologi VLAN memungkinkan sebuah jaringan menjadi lebih fleksibel untuk mendukung tujuan bisnis. Virtual LAN atau disingkat VLAN merupakan sekelompok perangkat pada satu LAN atau lebih yang dikonfigurasikan (menggunakan perangkat lunak pengelolaan) sehingga dapat berkomunikasi seperti halnya bila perangkat tersebut terhubung ke jalur yang sama, padahal sebenarnya perangkat tersebut berada pada sejumlah segmen LAN yang berbeda (wikipedia).
Berikut tutorial dasar dari VLAN dengan menggunakan software Cisco Packet Tracer. Disini saya akan membuat dua buah VLAN, VLAN A dan VLAN B.
Jalankan program Packet Tracer terlebih dahulu
Buatlah topologi seperti pada gambar berikut
Kita bisa sedikit menghias gambar topologi dengan warna seperti berikut.
Cara memberi warna adalah
Setelah itu kita setting IP masing-masing PC/Host misal ketentuannya sebagai berikut
VLAN A
- PC 0
IP = 192.168.1.1
Subnet Mask = 255.255.255.0
Lakukan dengan cara yang sama untuk PC yang lainnya
- PC 1
IP = 192.168.1.2
Subnet Mask = 255.255.255.0
VLAN B
- PC 2
IP = 192.168.1.3
Subnet Mask = 255.255.255.0
- PC 3
IP = 192.168.1.4
Subnet Mask = 255.255.255.0
Setelah semua PC sudah terkonfigurasi IP addressnya, dilanjutkan dengan konfigurasi yang paling pokok yaitu pada perangkat Switch. Caranya tinggal klik Switch tersebut, pilih menu Config.
Buatlah VLAN dengan cara klik VLAN Database. Untuk membuat VLAN yang pertama (VLAN A) pada kolom VLAN Number masukkan nomor VLAN nya, kemudian pada kolom VLAN Name masukkan nama VLAN nya, misal :
- VLAN A
VLAN Number = 2
VLAN Name = A
- VLAN B
VLAN Number = 3
VLAN Name = B
Untuk VLAN Number = 1 sudah dipakai default jadi kita harus pakai nomor yang lain.
Selanjutnya kita masukkan/daftarkan PC-PC melalui nomor port (interface port) di perangkat Switch sesuai dengan VLAN masing-masing. Sebelum kita daftarkan, kita harus tau PC tersebut terhubung di Switch pada interface port nomor berapa.
Contoh penomoran interface port pada perangkat Cisco : Fa 0/1 (Port switch no 1), Fa 1/1 (Port Switch no 2) dst. Dalam kondisi default, aplikasi Packet Tracer tidak menampilkan nomor-nomor interface portnya. Untuk menampilkan nomor interface port kita bisa lakukan dengan cara berikut : Klik menu Options --- Preferences, beri tanda ceklis pada Always show port labels.
Kembali ke pengaturan port masing-masing PC ke Switch. Dalam gambar topologi terlihat bahwa PC 0 terhubung pada interface port Fa 0/1, PC 1 terhubung pada interface port Fa 1/1. Kedua PC tersebut terletak dalam VLAN A. Maka pengaturannya adalah sebagai berikut ;
Lakukan pengaturan yang sama untuk PC 2 pada interface Fa 2/1 dan PC 3 pada interface Fa 3/1, keduanya pada VLAN B.
Jika semua PC sudah didaftarkan pada interface port Switch, lanjutkan dengan pengujian.dari PC di VLAN A ke PC di VLAN B dan sebaliknya.
Uji koneksi dari PC 0 (VLAN A) ke PC 2 (VLAN B)
Uji koneksi dari PC 0 (VLAN A) ke PC 3 (VLAN B)
Uji koneksi dari PC 2 (VLAN B) ke PC 0 (VLAN A)
Uji koneksi dari PC 2 (VLAN B) ke PC 0 (VLAN A)
Lakukan pengujian juga pada PC dalam satu VLAN.
Uji koneksi dari PC 0 (VLAN A) ke PC 1 (VLAN A)
Uji koneksi dari PC 2 (VLAN B) ke PC 3 (VLAN B)
Dari hasil didapat kesimpulan bahwa Setiap PC/Host pada suatu VLAN tidak dapat terkoneksi dengan PC/host yang terdapat pada VLAN lain, kecuali terhadap VLAN-nya itu sendiri. Salah satu contoh perangkat yang memiliki fitur VLAN adalah Switch yang bisa di-manage (Manageable Switch). VLAN merupakan fasilitas unggulan dari Manageable Switch.
Demikian sedikit tutorial tentang VLAN Basic dari saya. Thx and Keep Blogging.