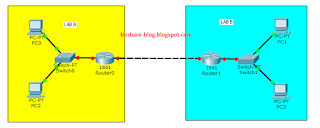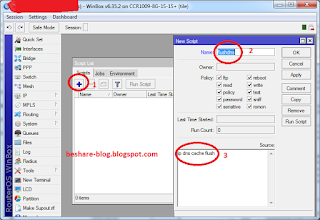Assalamualaikum
Routing adalah proses menghubungkan atau menyampaikan data dari satu host ke host lainnya pada network yang berbeda. Routing berjalan pada Layer Network. Pada sebelumnya saya telah berbagi tutorial tentang Routing Static, untuk kali ini saya akan membahas tentang Routing Dinamis (Dynamic Routing).
Yang membedakan Dynamic Routing dengan Static Routing adalah pengisian Entry routing secara otomatis oleh Router tanpa harus dikonfigurasi oleh Network Administrator. Keunggulan lain dari Dynamic routing ini adalah apabila Topologi berkembang menjadi besar/berubah maka router dapat tetap digunakan, tanpa harus melakukan konfigurasi entry routing lagi. Untuk praktek kali ini kita gunakan topologi yang sederhana menggunakan 2 buah Router. Pertama silahkan jalankan aplikasi Packet Tracer. Buatlah topologi seperti pada gambar berikut ;
Untuk ketentuan konfigurasi TCP/IP nya adalah sebagai berikut
Net ID Lab A = 192.168.10.0/24
Net ID Lab B = 192.168.30.0/24
Net ID Router A dan Router B = 192.168.20.0/24
Sekarang kita setting IP Address untuk masing-masing PC client. Pada PC di Lab A berjumlah 2 PC masing-masing adalah sebagai berikut :
IP Address PC 1 Lab A
IP Address PC 2 Lab A
Untuk IP Gateway dari PC di Lab A adalah IP address dari salah satu interface dari Router A yang terhubung langsung dengan PC-PC di Lab A, dalam hal ini adalah interface Fa 0/1.
Konfigurasi IP address PC di Lab B adalah sebagai berikut
IP Address PC 3 Lab B
IP Address PC 4 Lab B
Sama dengan di Lab A, untuk IP Gateway dari PC di Lab B adalah berasal dari salah satu interface Router B yang terhubung dengan PC-PC di Lab B, dalam hal ini adalah interface Fa 0/1
Setelah PC-PC di masing-masing Lab sudah kita konfigurasi, selanjutnya adalah konfigurasi IP pada perangkat Router. Misalkan untuk Network ID antar Router adalah 192.168.20.0/24, maka konfigurasi IP address interface masing-masing adalah sebagai berikut ;
Agar PC-PC yang berbeda network bisa saling terhubung kita gunakan Routing Dinamis, dalam hal ini kita pakai RIP.
Sebelum kita setting Routing Dinamis, kita coba uji koneksi antar PC yang berbeda jaringan/network.
Uji koneksi dari PC di Lab A ke PC di Lab B
Uji koneksi dari PC di Lab B ke PC di Lab A
Dari hasil uji koneksi (PING) didapat bahwa antar PC yang berbeda network tidak bisa terhubung. Bahasa gampangnya adalah belum ada rute/jalur yang menghubungkan dari Lab A ke Lab B atau sebaliknya. Sehingga perlu kita buatkan/konfigurasikan Route-nya di masing-masing Router, yaitu menggunakan Routing Dinamis.Sebelumnya kita setting dahulu IP address dari masing-masing Router.
Berikutnya konfigurasi Routing Dinamis di Router A adalah dengan menambahkan semua Network ID yang ada di Router A tersebut, yakni Network 192.168.10.0 dan 192.168.20.0.
Sedangkan konfigurasi Routing Dinamis di Router B adalah dengan menambahkan semua Network ID yang ada di Router B tersebut, yakni Network 192.168.30.0 dan 192.168.20.0
Jika rute-rute/jalur sudah kita tentukan, selanjutnya kita uji koneksi masing-masing PC yang berbeda network.
Uji Koneksi dari PC Lab A ke Lab B
Uji Koneksi dari PC Lab B ke Lab A
Dari hasil uji koneksi dapat kita lihat bahwa antar PC yang berbeda network sudah bisa terhubung dengan baik karena rute-rute/jalur sudah kita tentukan sebelumnya menggunakan Routing Dinamis (RIP).
Demikian tutorial yang bisa saya share, semoga bermanfaat,
Wassalam