Tahukah kamu tentang Ms Excel?
Microsoft Excel adalah suatu software canggih untuk menampilkan data-data yang dibutuhkan sebagai bahan pelaporan dan analisis baik itu berupa tabel, grafik, pivot, dan sebagainya. Tampilannya berupa tabel layaknya tabel pada database. Namun, Ms Excel bukanlah suatu database seperti Oracle, MySQL, Ms SQL Server, firebird, PostgreSQL, dan lain-lain. Karena Ms Excel sendiri masih memiliki keterbatasan dalam mengelola data-data yang sifatnya kompleks dan besar. Jadi, fungsi dari Ms Excel ini hanya sebatas menyajikan data-data yang dibutuhkan.
Begitu banyak fitur-fitur yang disediakan oleh Ms Excel untuk mengolah data-data yang ada. Ms Excel 2010 merupakan generasi excel yang sangat powerfull. Anda bisa menampung data-data yang jumlahnya hingga milyaran data setiap sheet-nya. Ini sungguh software yang sangat disarankan untuk digunakan pada perusahaan-perusahaan yang memiliki ekspektasi tinggi terhadap penggunaan data-data dan menyajikannya dalam bentuk laporan yang bisa dibuka kapan pun selama kita meng-intsall software ini di PC kita. Sekarang Ms Excel 2010 sudah bisa melakukan analisis terhadap data-data yang diberikan dengan menambahkan komponen tambahan yaitu data mining. Selain melakukan analisis, kita bisa menarik data-data dari database lain menggunakan komponen power pivot. Komponen-komponen tersebut free untuk digunakan selama Anda menggunakan Ms Excel 2010 yang orisinal. Untuk artikel ini, saya akan membahas lebih dalam mengenai komponen tambahan power pivot pada Ms Excel 2010.
Komponen Tambahan Power Pivot pada Ms Excel
Komponen tambahan ini hanya bisa bekerja maksimal pada Ms Excel 2010. Power pivot merupakan alat untuk menganalisis suatu data yang memberikan kekuatan komputasi yang canggih secara langsung kepada pengguna. Anda juga dapat mengubah jumlah massa data dengan kecepatan yang signifikan yang menjadikannya informasi yang bermakna untuk mendapatkan jawaban yang dibutuhkan. PowerPivot bahkan dapat membantu departemen IT meningkatkan efisiensi operasional melalui SharePoint yang memfasilitasi suatu fitur untuk berbagi dan berkolaborasi sebagai suatu solusi self-service BI pada pengguna. Anda bisa mengunduh aplikasi tersebut disini. Disana telah tersedia pilihan aplikasi yang bisa diunduh sesuai dengan arsitektur pada komputer Anda, apakah 32 bit atau 64 bit. Berikut ini persyaratan sistem yang harus dipenuhi :
- Sistem Operasi yang mendukung aplikasi ini adalah Windows 7, Windows Server 2008 R2 (64-bit), Windows XP with SP3 (32-bit), Windows Vista with SP2 (32-bit or 64-bit)*, Windows Server 2008 with SP2 (32-bit or 64-bit)*, Windows Server 2003 R2 (32-bit or 64-bit) diinstal dengan MSXML 6.0 , Terminal Server dan Windows on Windows (WOW)
- Prosesor 500 MHz keatas 32-bit atau 64-bit
- Sangat disarankan memori dengan ukuran 2 GB RAM keatas
- HDD yang tersedia minimal 3.5 GB
- Koneksi internet
Waw...cukup besar juga persyaratan yang harus disediakan untuk dapat menggunakan komponen tambahan ini pada Ms Excel 2010.
Instalasi Power Pivot pada Ms Excel
- Klik aplikasi yang telah diunduh tadi sehingga muncul tampilan berikut ini :
- Klik tombol "Next" sehingga muncul tampilan berikut :
- Pilih "accept the terms in the license agreement" kemudian klik tombol "Next" sehingga muncul seperti tampilan di bawah ini :
- Isi field berdasarkan gambar di atas, kemudian klik tombol "Next" sehingga muncul seperti tampilan di bawah ini :
- Klik install untuk melanjutkan proses. Hal ini membutuhkan koneksi ke internet. jika ada kotak dialog muncul dan mengharuskan Anda untuk menginstal sesuatu ke internet tekan tombol "Yes" sehingga proses instalasi akan berjalan seperti gambar dibawah ini :
- Instalasi telah selesai, klik tombol "Finish" kemudian Restart Ms Excel 2010 Anda jika telah membukanya atau buka baru Ms Excel 2010 Anda. Akan ada kotak dialog seperti di bawah ini :
- Klik saja tombol "Install" tunggu hingga Add-In Power Pivot muncul pada Ms Excel 2010 Anda. Perhatikan gambar di bawah ini :
Tampilan Power Pivot pada Ms Excel 2010
Power Pivot dapat melakukan penarikan data ke berbagai sumber data yang ada. Baik itu Ms SQL Server, Ms Access, Ms Reporting Service report, Informix, IBM DB2, Text File, dan lain-lain. Ini layaknya sebuah software untuk menjalankan query yang ada untuk mengakses ke tabel pada database yang dituju.
Contoh Penarikan Data pada Ms Sql Server
- Pada menu ribbon pilih menu "From Database", kemudian pilih "From SQL Server". Lihat gambar di bawah ini :
- Sesuai gambar di atas, isi teks field "Server name" dan pilih "Database name". Untuk autentikasi tergantung setting pada database Ms Sql. Cobalah untuk melakukan tes koneksi terlebih dahulu. Jika muncul kotak dialog dengan pesan "Test connection succeeded", maka koneksi ke database berhasil dilakukan. Klik tombol "Next" sehingga muncul tampilan di bawah ini :
- Untuk menarik data dengan melakukan query pilih "Write a query that will specify the data to import" lalu klik tombol "Next". Lihat gambar di bawah ini :
- Pada gambar di atas, Friendly Query Name merupakan judul sheet pada excel power pivot sehingga memudahkan pengguna dalam mengidentifikasi hasil query yang telah dijalankan nantinya. Untuk melakukan simulasi penarikan, klik tombol "Design" sehingga muncul tampilan sebagai berikut :
- Untuk melakukan query secara manual klik "Edit as Task", sedangkan untuk mengambil query dari file bisa klik "Import"
- Untuk menjalankan query klik tanda seru yang berwarna merah. Jika Anda sudah mantap dengan hasil query Anda, maka klik tombol "OK". Maka, akan kembali pada gambar no. 3. Lalu script query Anda akan tampil, setelah itu klik "Finish". Tunggulah beberapa saat hingga hasil query Anda muncul pada halaman excel power pivot.
Instalasi Power Pivot pada Ms SQL Server 2008 R2
- Klik file instalasi Ms SQL Server 2008 R2 lalu pilih "Installation" pada menu bar disamping sehingga muncul seperti gambar di bawah ini :
- Pilih menu "New installation or add features to an exsisting installation" sehingga muncul seperti gambar di bawah ini :
- Klik tombol "OK" untuk melanjutkan
- Klik tombol "Install" untuk memulai instalasi
- Klik tombol "Next" sehingga muncul seperti tampilan pada gambar di bawah ini :
- Pilih "New istallation or add shared features" lalu klik tombol "Next" sehingga muncul seperti tampilan pada gambar di bawah ini :
- Centang "I accept the license term" lalu klik tombol "Next" sehingga muncul seperti tampilan pada gambar di bawah ini :
- Pilih "SQL Server PowerPivot for Sharepoint". Jangan lupa pada label "Add PowerPivot for Sharepoint to" pilih "existing farm". Klik tombol "Next" sehingga muncul seperti tampilan pada gambar di bawah ini :
- Klik tombol "Next" sehingga muncul seperti tampilan pada gambar di bawah ini :
- Klik tombol "Next" sehingga muncul seperti tampilan pada gambar di bawah ini :
- Klik tombol "Next" sehingga muncul seperti tampilan pada gambar di bawah ini :
- Klik tombol "Next" sehingga muncul seperti tampilan pada gambar di bawah ini :
- Isi username dan password yang sesuai. Jika Anda salah menginputkan username dan password maka instalasi tidak bisa dilanjutkan. Setelah berhasil, klik tombol "Next" sehingga muncul seperti tampilan pada gambar di bawah ini :
- Jika Anda masih ingin menambahkan autentikasi buat user baru lainnya, silakan ditambahkan pada form di atas. Setelah selasi menambahkan user, klik tombol "Next" sehingga muncul seperti tampilan pada gambar di bawah ini :
- Klik tombol "Next" sehingga muncul seperti tampilan pada gambar di bawah ini :
- Klik tombol "Next" sehingga muncul seperti tampilan pada gambar di bawah ini :
- Klik tombol "Install" sehingga muncul seperti tampilan pada gambar di bawah ini :
- Klik tombol "Close", instalasi Powerpivot pada Ms SQL Server R2 untuk Sharepoint telah selesai.
Integrasi PowerPivot dengan Ms Sharepoint 2010
- Pada server sharepoint anda klik menu start, klik All Programs, pilih Microsoft Sharepoint 2010 Products. Di dalamnya terdapat Sharepoint 2010 Central Administration, kemudian klik sehingga muncul seperti gambar di bawah ini :
- Pada Quick Launch Menu di sebelah kiri, pilih Application Management sehingga muncul tampilan seperti pada gambar di bawah ini :
- Pada section Service Applications, pilih Manage Services on Server sehingga muncul tampilan seperti pada gambar di bawah ini :
- Pastikan service power pivot telah
- Kita tidak bisa memilih query mana yang akan kita execute dengan mem-block baris query yang kita inginkan. Query akan dibaca secara keseluruhan sesuai yang ditampilkan di text editor query.
- Tidak ada petunjuk waktu mengenai berapa lama waktu yang ditempuh untuk mendapatkan hasil quaery di-execute tadi
- Tidak bisa melakukan multitasking dalam menjalankan query. Dalam 1 file excel hanya bisa menjalankan 1 proses query saja.
- Tidak bisa otomatis mendeteksi letak error pada script, harus di-tracking secara manual jika muncul pernyataan error




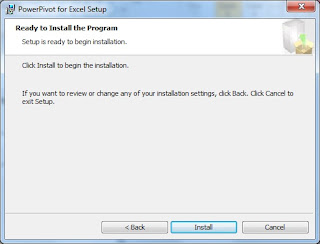



































No comments:
Post a Comment